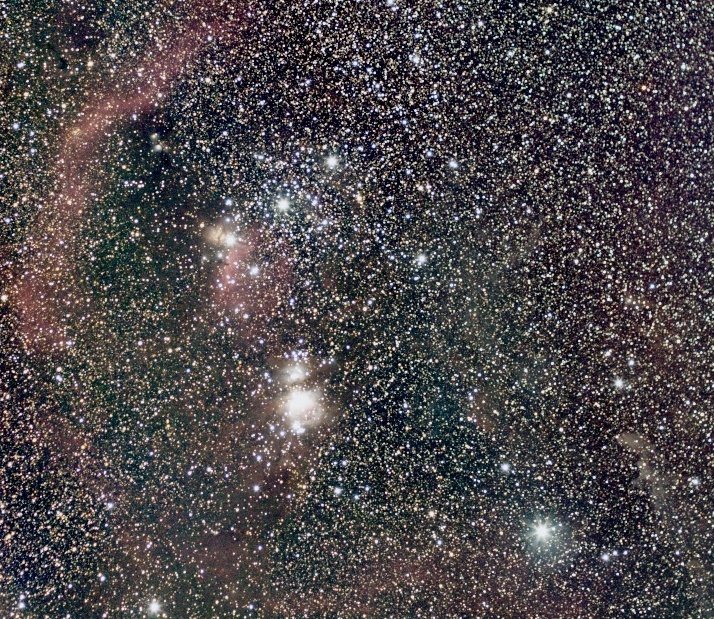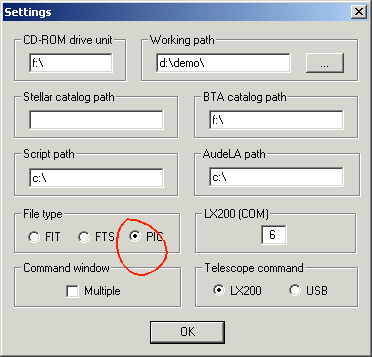
Aide IRIS
Le prétraitement des images d'appareil photographiques numériques reflex
En premier, sélectionner le format de fichier : PIC ou FIT (ces deux types de fichiers supportent les images 48 bits). Ouvrir la boite de dialogue Réglages du menu Fichier, et faire (par exemple) :
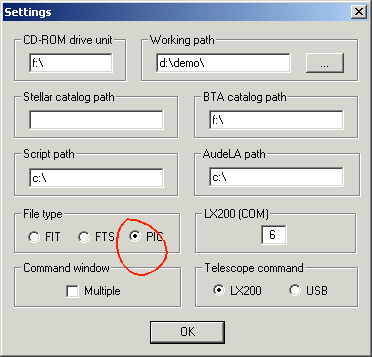
Ensuite sélectionner le type de votre appareil
photo numérique. Cliquer sur le bouton ![]() de la barre d'outils, puis
de la barre d'outils, puis
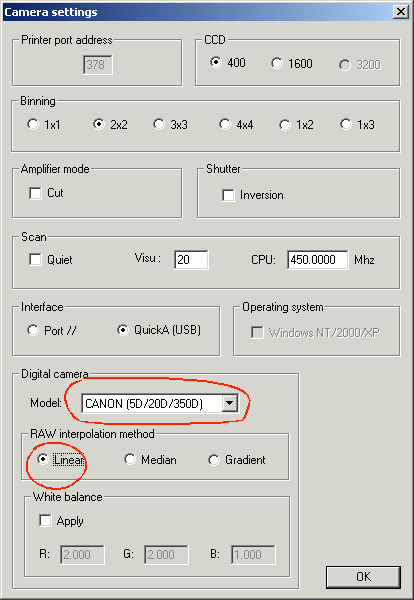
Choisir le modèle (dans l'exemple la famille Canon EOS 5D/20D/350D). Sélectionner aussi la méthode à employer pour "développer" les fichiers RAW (passage d'une matrice de Bayer à une image couleur). Prendre le modèle linéaire, qui est préférable pour l'imagerie du ciel profond car c'est celui qui génére un minimum d'artefacts sur les étoiles.
Décoder le format RAW natif
Le choix du format RAW pour les fichiers images provenant d'un appareil photo numérique est la clef d'un bon traitement et d'une bonne exploitation des données acquises. Ces fichiers ont par exemple l'extension CR2 pour les appareils tels que les Canon 5D, 20D, 350D ou encore l'extension NEF chez Nikon.
Une importante opération consiste à convertir le format RAW initial (compressé) en un image RAW aisément manipulable avec Iris, c'est à dire, sous la forme d'un fichier PIC (ou FITS). La structure CFA originelle est conservée dans l'opération.
Méthode 1 - décodage d'un unique fichier RAW
Lancer la commande Charger un fichier RAW du menu Fichier :
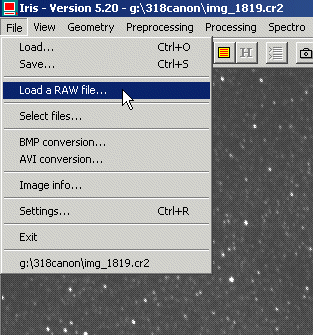
Dans la boite de dialogue de sélection qui s'ouvre, choisir le fichier désiré :
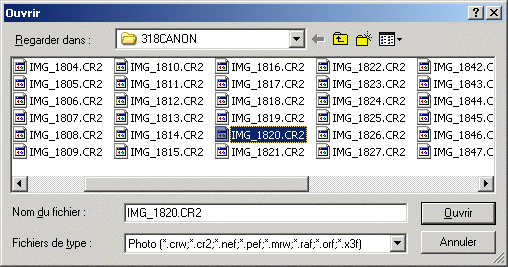
Cliquer le bouton Ouvrir. Le fichier RAW est alors décompressé, chargé dans la mémoire de l'ordinateur et affiché (voir plus loin la nature de l'image). Vous pouvez à présent sauvegarder cette image RAW décodée sous la forme d'un fichier PIC standard en utilisant la commande SAVE depuis la console ou la commande Sauver du menu Fichier.
Méthode 2 - Convertir une séquence d'images RAW au format natif
Lancer la commande Décodage des fichiers RAW du menu Photo numérique :
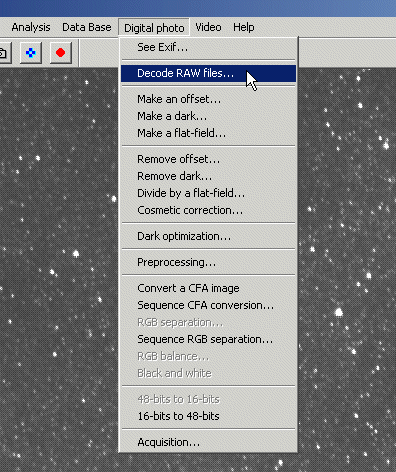
Réduire ou fermer les fenêtres du bureau Windows, à l'exception d'une seule, celle-ci :
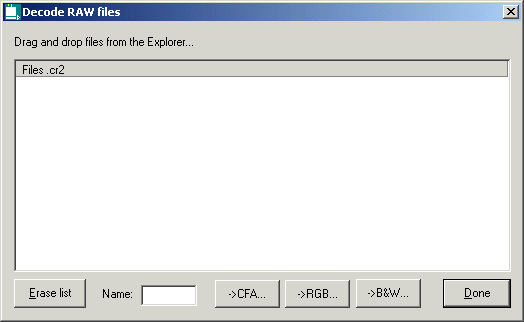
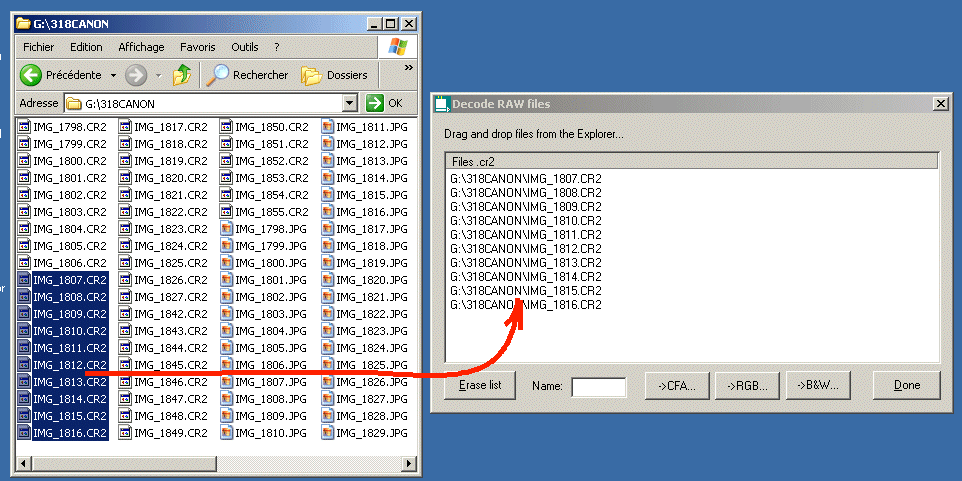
Une fois la sélection faire, choisir le nom générique de la séquence des fichiers décodés (au format PIC). Puis cliquer sur le bouton CFA pour lancer la conversion. Par exemple si les images RAW sont des clichés du signal d'offset, vous ferez quelque chose comme
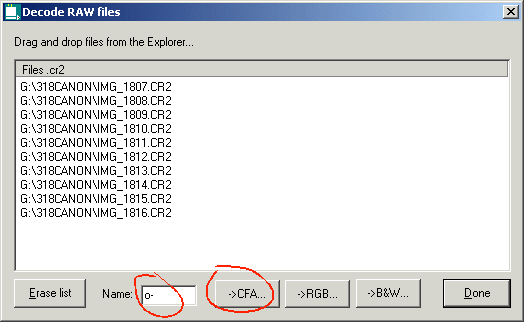
Iris produit alors la séquence o-1.pic, o-2.pic, ..., o-10.pic dans le répertoire de travail. Cliquer sur le bouton Fermer si vous désirez revenir à la fenêtre standard de Iris.
Voici ci-après une portion agrandie d'une image RAW telle quelle s'affiche à l'écran après décodage. C'est l'aspect typique d'une image dite CFA, c'est à dire une image qui montre l'alternance, en damier, des filtres rouge, vert et bleu qui recouvrent les pixels du détecteur. A ce stade, l'image est du type noir et blanc (codée sur 16 bits). Il ne faut pas s'en étonner, ce n'est que dans un second temps qu'un travail d'interpolation entre les pixels rouge, vert et bleu, que les vrais couleurs seront révélées (on dit aussi "développées" par analogie à la photographie argentique).
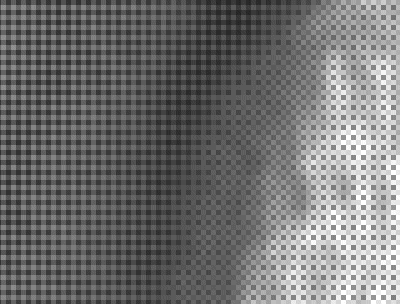
Structure
CFA de l'image RAW (l'organisation est dite aussi en matrice de Bayer).
Créer une image maître du signal d'offset
Le but est de générer une carte du signal d'offset la moins bruitée possible en faisant la somme médiane de nombreuses images individuelles (on rappelle qu'une image d'offset est un cliché fait dans l'obscurité totale avec un temps de pose très bref, avec un reflex numérique on peut utiliser la vitesse de 1/100 de seconde par exemple). Pour des détails sur le but des images de calibration cliquer ici.
Supposons que les images RAW décodées soient o-1, o-2, ... o-10. Lancer la commande Faire un offset du menu Photo numérique :
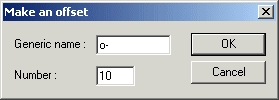
En cliquant sur OK, Iris calcule la médiane des 10 images de l'exemple. Sauvegarder le résultat, par exemple :
>SAVE OFFSET
Créer l'image maître du signal thermique
Supposons que est image du dark soient nommées n-1, n-1, n-2, ..., n7. Lancer la commande Faire un dark du menu Photo numérique :
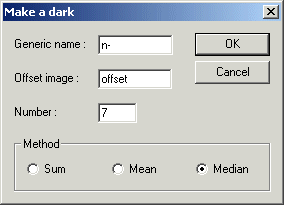
Iris calcule ici la médiane des images individuelles issue du décodage des fichiers RAW natifs (c'est la procédure recommandée). Mais il est important de noter que le signal d'offset est soustrait du résultat de cette somme pour que l'image résultante soit la carte pure du signal thermique et non pas une image du noir dans laquelle se superpose le signal d'offset. C'est la raison pour laquelle il est important de calculer la carte du signal d'offset au préalable (l'ordre des commandes dans le menu Photo numérique a une logique). Sauvegarder le résultat, par exemple :
>SAVE DARK
Créer l'image maître du flat-field
Supposons que l'on dispose de 15 images RAW d'un champ plat, nommées f-1, f-2, ..., f-15. Lancer la commande Faire un flat-field du menu Photo numérique :
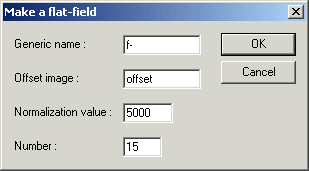
Le facteur de normalisation de 5000 est une valeur typique à prendre lorsqu'on exploite des images RAW issues d'un appareil photo numérique (le bruit numérique demeure négligeable avec une telle constante). Après synthèse du flat-field, vous pourrez noter que son intensité médiane est égale à la valeur de normalisation choisie, par exemple en employant la commande STAT.
Il faut prendre garde lors du choix de la constante qu'aucun pixel ne s'approche de la valeur limite de 32767 dans la carte du gain calculée. La commande STAT est encore utile pour relever cette information. En cas de problème, réduire la valeur du coefficient.
Note: le signal d'offset est bien soustrait de l'image flat-field pour que le zéro réel de l'échelle des intensité soit bien à zéro. On suppose ici que le signal thermique est négligeable dans les images individuelles du flat-field, c'est a dire que le temps de pose utilisé est bref, disons inférieur à la seconde pour fixer les idées. Sauvegarder le résultat, par exemple :
>SAVE FLAT
Créer la liste des mauvais pixels
Faire la liste des 50 à 200 des pixels les plus intenses dans l'image maître du signal thermique. Ce nombre est une valeur approximative, à tester, typique des appareils photos numériques modernes. Ces pixels sont dits "marqués". Ils ne seront pas pris en compte lors de certains traitement, mais remplacée par les intensités des pixels adjacents. Le but est d'éviter d'avoir certains résidu de traitement, comme des piqûres dans l'image finale. Ces pixels, dit "chauds" n'ont pas un comportement linéaire comparativement à leurs voisins, d'où l'apparition de ce type de problèmet. On utilise la commande FIND_HOT pour recenser les points chauds. Par exemple essayer :
>LOAD DARK
>FIND_HOT COSME 200
Le second paramètre de la commande FIND_HOT est un seuil au dessus duquel un pixel est considéré comme "chaud". Essayer plusieurs valeurs :
>FIND_HOT COSME 180
>FIND_HOT COSME
240
>....
Ne pas trop s'inquiété du nombre trouvé. Songer que marquer 500 pixels par exemple ne représente qu'un infime fraction du nombre total de pixels de l'image, qui peut se chiffrer en millions !
A chaque essais, Iris retourne le nombre de pixels trouvé. Les coordonnées des pixels sont inscrites dans un fichier dit "cosmétique". Son nom est le premier paramètre de la commande FIND_HOT. Ici, Iris crée le fichier cosme.lst dans le répertoire de travail (ce fichier est éditable avec un traitement de texte).
Prétraitement
A présent que les images de calibration ont été produites, le traitement des images de la nuit est dorénavant très simple. Supposons que l'on veuille prétraiter 8 images du champ de la nébuleuse NGC 7380 (images acquises avec une lunette FSQ-106 refractor, un Canon EOS 350D modifié, avec un temps de pose 10 minutes, à la sensibilité de 200 ISO dans des conditions urbaines). Vérifier tout d'abord qu'il y a bien 8 images dans la séquence, en faisant :>NUMBER N7380-
Ouvrir la boite de dialogue Prétraitement du menu Photo numérique. Certains champs sont déjà rempli car on a lancé au préalable la commande NUMBER :
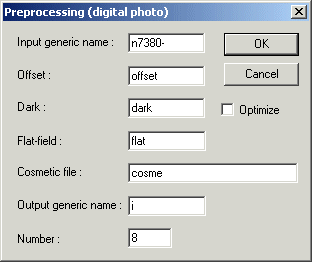
Note : vous pouvez réaliser l'optimisation de la carte du signal thermique durant le prétraitement même, ou calculer un noir optimisé au préalable (utiliser pour cela la commande Optimisation du noir du menu Photo numérique). Ici, pour simplifier, on suppose que les conditions d'acquisition du dark sont les mêmes que celles présentes lors de l'observation des objets astronomiques (même temps de pose, même température). Pour plus détails sur les techniques de prétraitement avec Iris cliquer ici par exemple.
La séquence d'image prétraitée se trouve dans le répertoire de travail avec les noms i1.pic, i2.pic, ..., i8.pic.
Conversion des images CFA en des images couleurs (RGB)
La suite des traitement va être réalisée sur des images en vraies couleurs (48 bits). Il faut donc convertir (développer) les images RAW en images RGB (Rouge, Green (vert) et Bleu). Chaque plan couleur de l'image RGB est codé sur 16 bits.Pour convertir en couleur un image RAW (avec une structure CFA) utiliser la commande Convertir une image CFA du menu Photo numérique :
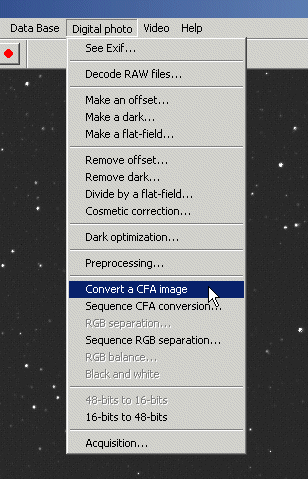
|
|
|
Pour convertir une séquence d'images RAW en couleurs, utiliser la boite de dialogue Conversion d'une séquence CFA du menu Photo numérique :
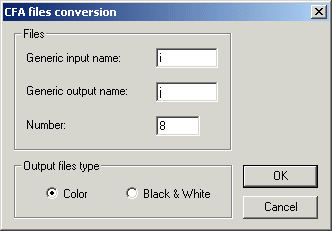
Dans l'exemple on converti la séquence d'images RAW 16 bits i1, ..., i8 RAW en une séquence couleur 48 bits j1, ..., j8. Si l'option Noir et blanc est sélectionnée, le résultat du développement est une séquence d'image 16 bits (Iris fait alors la somme des canaux R, G et B).
Alignement
Pour registrer les images vous pouvez utiliser l'outil classique Registration stellaire du menu Traitement. Par exemple :
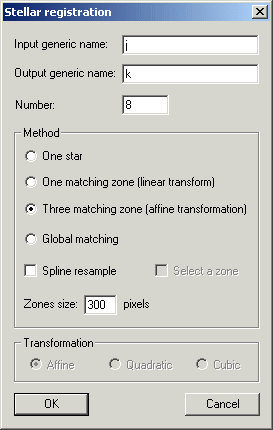
Pour plus de détails, cliquer ici.
Compositer une séquence d'images
La méthode la plus simple :
>ADD2 K 8
Si vous voulez normaliser la séquence en cas de dépassement de la valeur de 32767, faire :
>ADD_NORM K 8
Vous pouvez aussi parfaitement employer les outils de compositage décrit pour le traitement des images noir et bland (boite de dialogue Addition d'une séquence du menu Traitement). Par exemple :
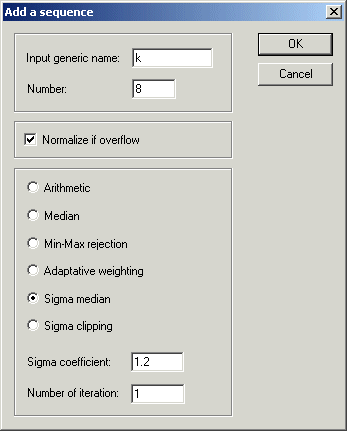
Voici le résultat de l'addition du jeu de 8 images (il s'agit d'une vue réduite en taille) :
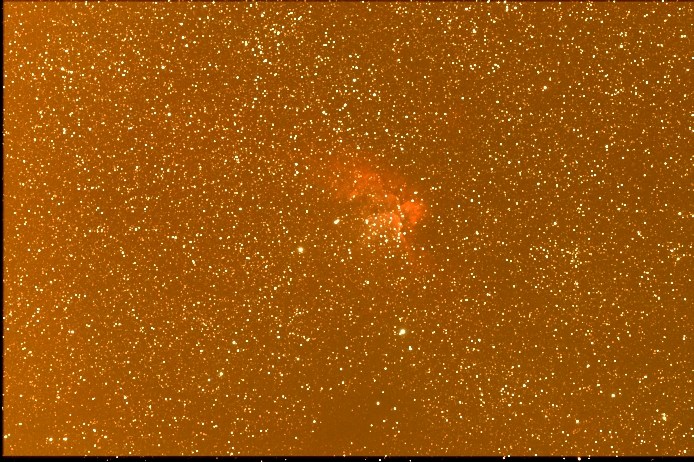
Détourer la bordure noire
Lancer la commande WIN depuis la console (elle n'a pas de paramètres). Faire deux click avec la souris dans deux coins opposés, qui délimitent la partie conservée de l'image :
>WIN
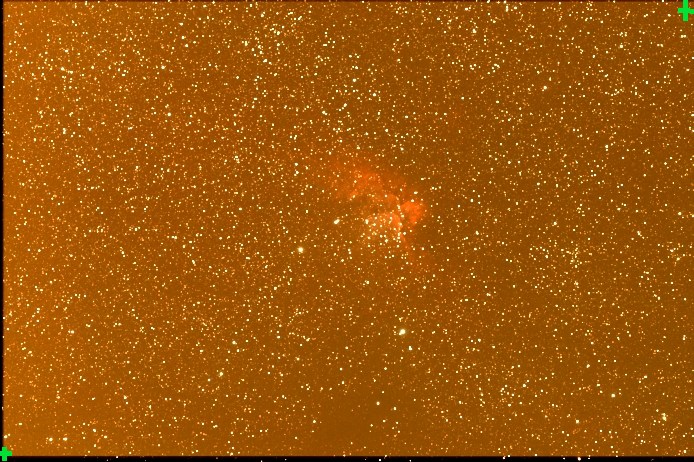
Après détourage....
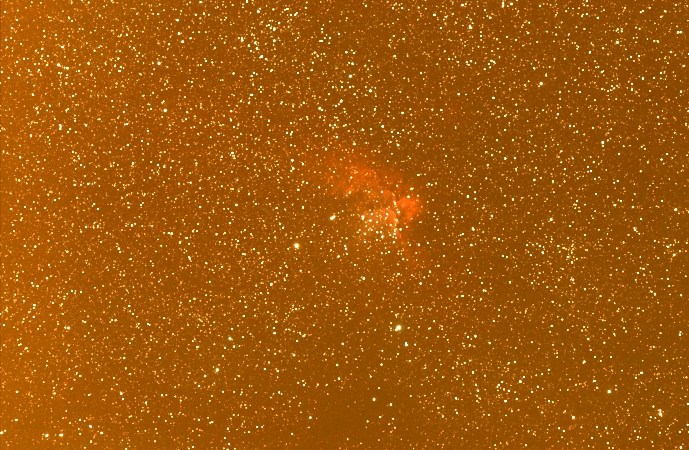
Obtenir un ciel noir
Le ciel dans l'image traitée apparaît orangé. Cela vient du fait que l'observation est réalisée depuis un lieu très pollué par la lumière artificielle et que le filtre de coupure infrarouge d'origine a été retiré du boîtier EOS employé (il est remplacé par un filtre qui coupe plus loin dans l'infrarouge afin de mieux laisser passer la lumière de la raie Halpha). Sélectionner une zone de l'image relativement libre d'étoiles...
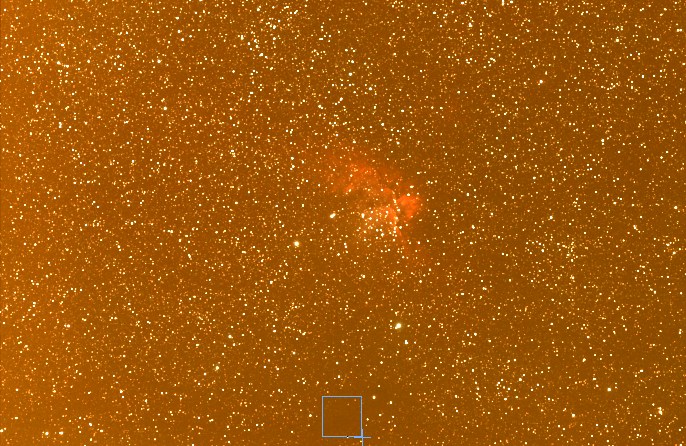
puis, lancer la commande BLACK (elle n'a pas de paramètres) :
>BLACK
Si cela est nécessaire, pour faciliter la visualisation des parties faibles de l'image sans avoir à choisir des seuils négatifs, ajouter une constante à tous les pixels de l'image. Par exemple :
>OFFSET 100
Le résultat

Ajuster la balance de couleur
Ouvrir la boite de dialogue Balance RGB du menu Photo numérique, et entrer par exemple
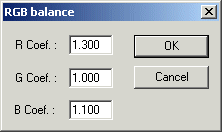
La couche rouge est multipliée par le coefficient 1,3 et la couche bleu est multipliée par le coefficient 1,1. Pour trouver ces paramètres pour votre appareil photo réaliser une image d'un écran en plein soleil et équilibrer la balance des blancs. Si nécessaire (surtout si vous avez ajouté une constante à l'image), relancer la commande BLACK :

Astuce : la commande WHITE2 harmonise les trois couches d'une image couleurs (48 bits) en égalant le flux d'une même étoile dans les trois chrominances (multiplication par des coefficient appropriés). Le programme réalise un ajustement gaussien de l'étoile. L'étoile sélectionnée doit être entouré d'un petit rectangle à la souris avant de lancer la commande. Choisir par exemple une étoile de type solaire par exemple.
Applanir le fond de ciel
Ouvrir la boite de dialogue Retirer le gradient du menu Traitement :
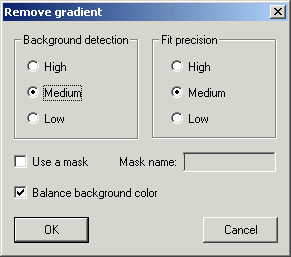
Le résultat

Si nécessaire, calculer un masque binaire juste au dessus du seuil du fond de ciel (s'aider de la commande BG pour trouver la valeur de l'intensité du fond du de ciel). Ici le niveau du fond de ciel est par exemple de 500 pas codeur. On fait alors (ne pas hésiter à tester plusieurs valeurs) :
>BIN_DOWN 520
>SAVE MASK
Le masque binaire qui vient d'être calculé :
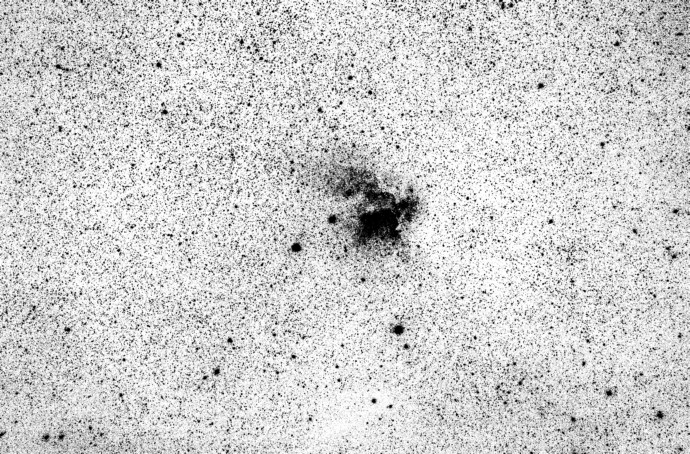
Refaire le retrait du gradient, mais cette fois en utilisant le masque. Les parties en noir dans le masque binaire ne sont pas utilisée lors du calcul du fond de ciel synthétique, ce qui améliore la qualité de ce dernier (ici par exemple aucune partie significative de la nébuleuse n'est confondue avec le fond de ciel) :
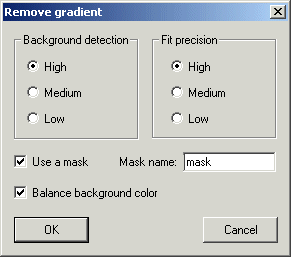
Voici le résultat final

Variations sur les méthodes pour uniformiser le fond de ciel
Considérer cette image de la constellation d'Orion faite avec un EOS 350, un objectif de 50 mm diaphragmé à f/28, en compositant 18 vues posées chacunes 4 minutes :
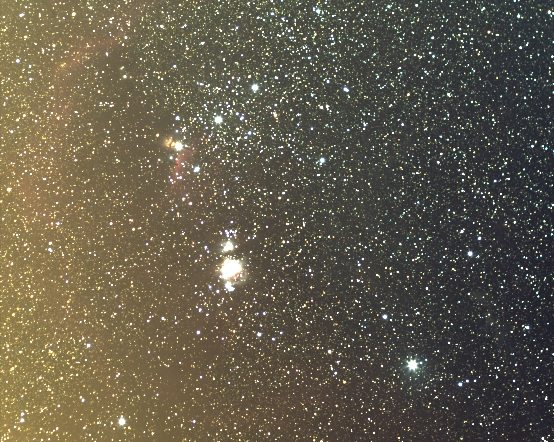
Malgré d'un l'usage d'un flat-field lors du prétraitement la non-uniformité résiduelle du fond de ciel est sévère (sans correction flat-field la résultat est encore nettement moins uniforme avec en plus, la présence des poussières !).
Lancer une première fois la fonction Retrait du gradiant, avec des paramètres pas trop agressifs :
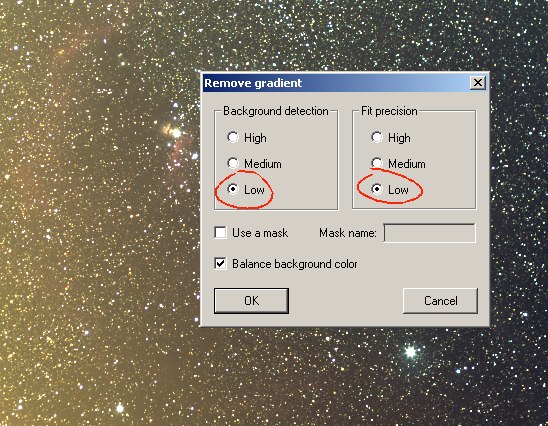
Le résultat de cette première itération :
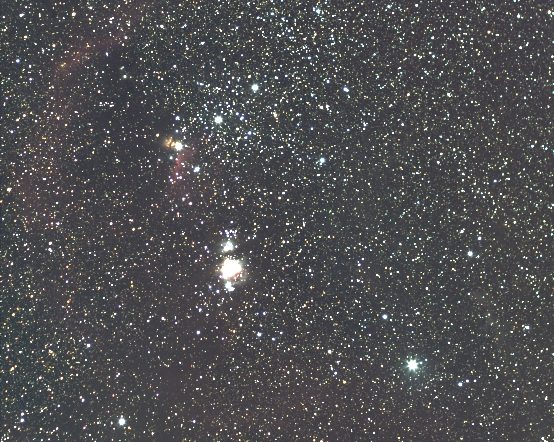
Nous allons relancer la procédure de retrait du gradient, mais cette fois en prenant soin de bien séparer les parties qui appartiennent aux objets du ciel et les parties correspondant au vrai fond de ciel. La solution idéale pour faire la discrimination est ici d'utiliser la couche rouge de l'image RGB car les nébuleuses dominent dans cette couleur (en raison de l'émission de la raie Halpha). Pour extraire la couche rouge il faut faire une séparation de l'image couleurs 48 bits en trois images distinctes 16 bits correspondants aux canaux R, G et B. Lancer pour cela la commande Séparation RGB du menu Photo numérique et entrer par exemple :
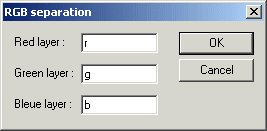
La commande produit les images r.pic, g.pic and b.pic dans le répertoire de travail. La commande alternative depuis la console est
>SPLIT_RGB R G B
Charger l'image rouge (c'est une image 16 bits) :
>LOAD R
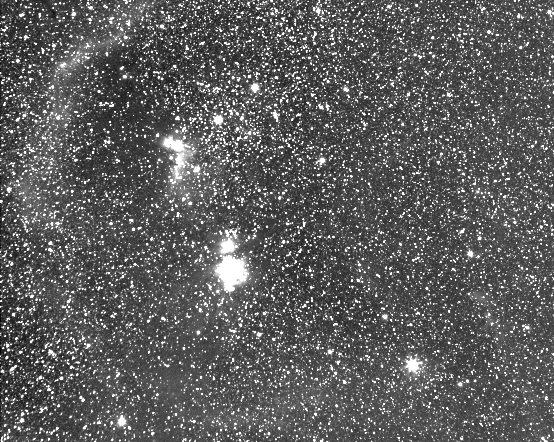
puis calculer la masque en essayant plusieurs valeurs pour le paramètre de seuil :
>BIN_DOWN 670
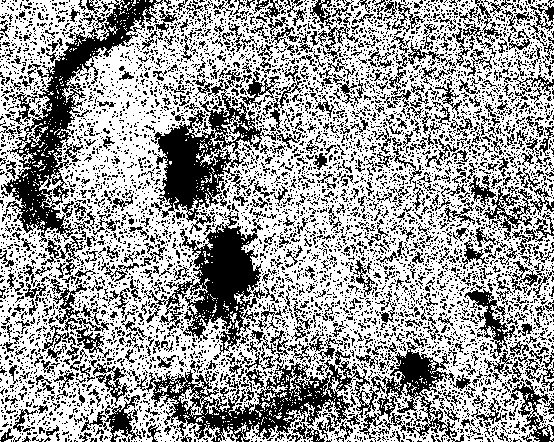
Le seuil sélectionné est ici correct car le masque permet une bonne discrimination entre les nébuleuses faibles et le ciel (noter la présence de la boucle de Barnard). Il ne faut pas non plus avoir un masque trop sombre car sinon le fond de ciel n'est plus détectable correctement sur une surface large. Sauvergarder dans un fichier se marque, par exemple :
>SAVE MASK
Recharger en mémoire l'image couleur qui a subit la première itération de retrait du gradiant (parfois il est possible de partir aussi de l'image juste prétraitée si le défaut de départ n'est pas trop prononcé). Lancer l'outil de retrait du gradient avec les paramètres suivant
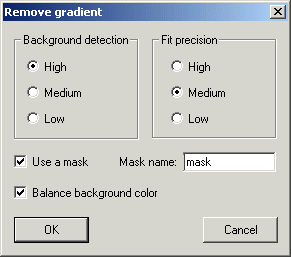
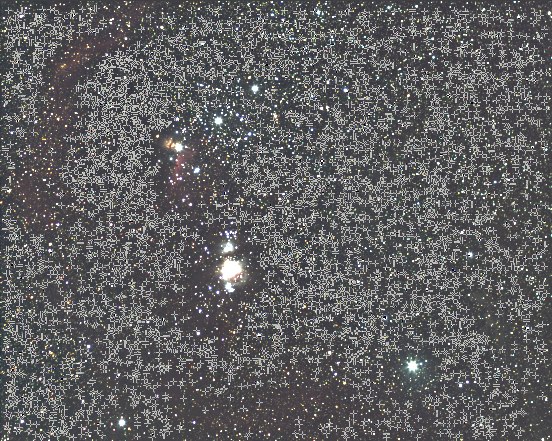
Les parties nébulaires sont à présent ignorées des zones servant à calculer le fond de ciel (celles où Iris pointe des croix). Agir sur les seuils de visualisation pour faire apparaître le résultat.
Astuce : vous avez la possibilité de retoucher un masque déjà existant à la main (ou même créer à la main un masque nouveau). Par exemple, charger le masque de l'image de la constellation d'Orion, définir à la souris un rectangle sur la zone nébulaire centrale, puis lancer la commande :
>FILL_ELLIP 0
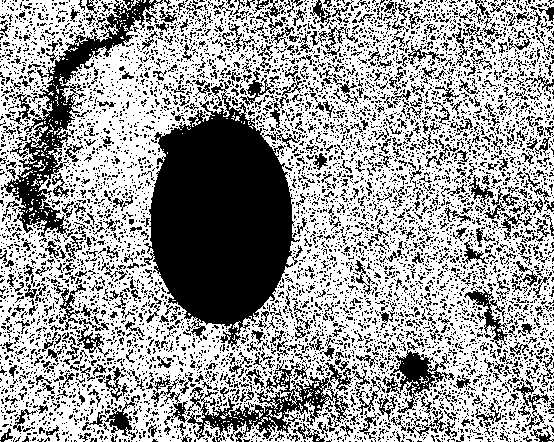
Iris dessine une zone masquée elliptique. Bien sur plusieurs zones de ce type peuvent être définies pour affiner l'aspect du masque. La commande FILL2 est équivalente, mais pour le tracé de zone rectangulaires :
>FILL2 0
Pour construire un masque vierge, en supposant que le format des images traitées est de 640 x 480 pixels (utiliser la commande INFO pour avoir cette information), faire depuis la console :
>NEW 640 480
>FILL
255
Le résultat final (après avoir calculer le logarithme de l'image - commande Logarithme du menu Visu) :